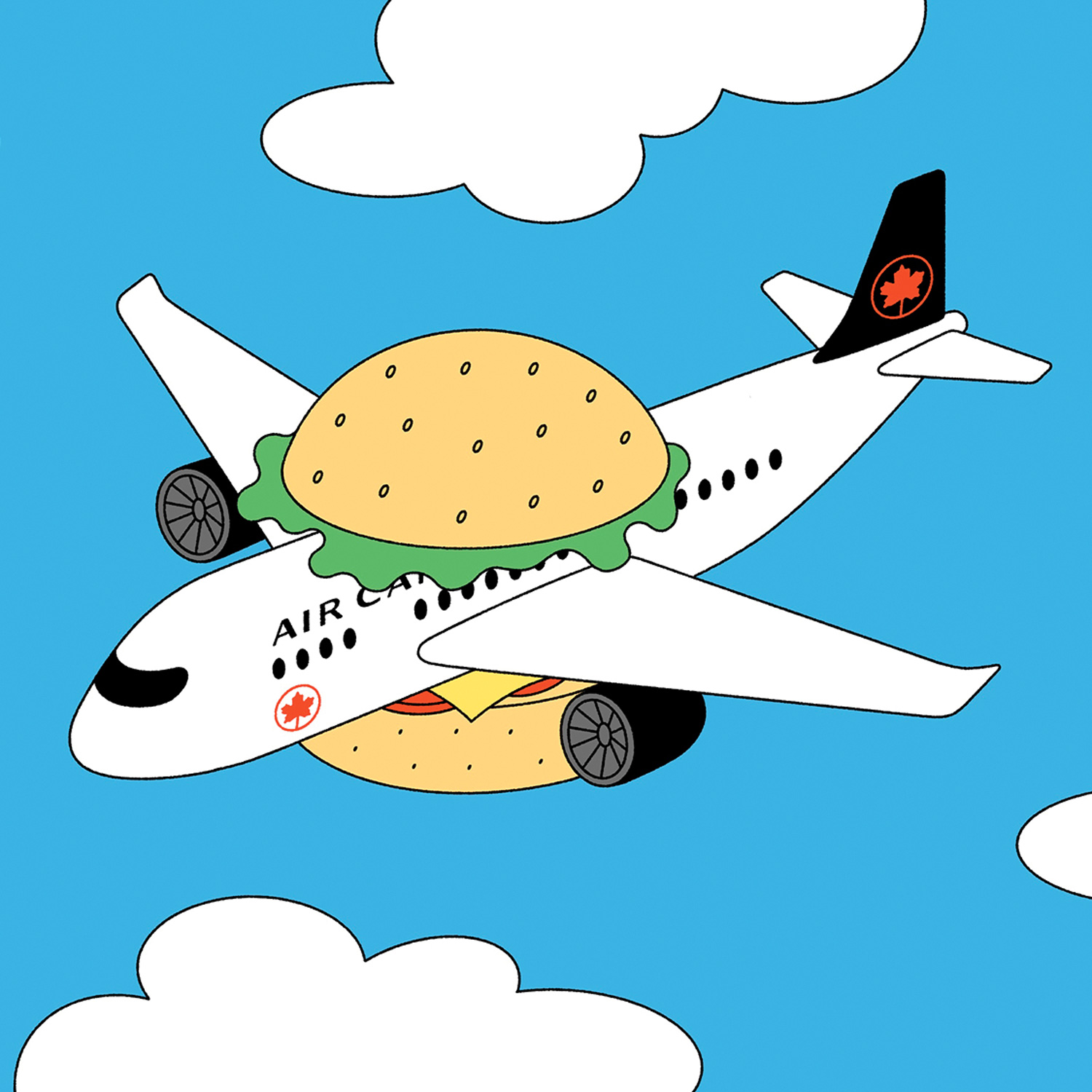BAGAIL 8 Set Packing Cubes Luggage Packing Organizers for Travel Accessories-Cream
$18.09 (as of November 20, 2024 15:23 GMT +00:00 - More infoProduct prices and availability are accurate as of the date/time indicated and are subject to change. Any price and availability information displayed on [relevant Amazon Site(s), as applicable] at the time of purchase will apply to the purchase of this product.)Dining out in a foreign country can be an exciting adventure, but language barriers often make understanding restaurant menus a challenge. Luckily, your iPhone comes to the rescue with built-in features that allow you to translate text from menus effortlessly. With the roll-out of iOS 15 and the subsequent enhancements in iOS 16, you can translate written text using your phone’s camera, all without needing any special third-party apps. This handy hack transforms the way you experience local cuisine, giving you the confidence to explore new dishes without the guesswork. Just snap a photo or use the “Live Text” feature in your Camera app, and enjoy your culinary adventures with ease.
This Easy iPhone Hack Translates Restaurant Menus With No Special App Necessary
Have you ever found yourself in a foreign country, staring at a restaurant menu full of unfamiliar characters and feeling utterly lost? We’ve all been there! Fortunately, your trusty iPhone holds an unexpected solution that lets you easily translate menus, food labels, and other written text — and the best part? No special app is required. Let’s dive into the details.
Shop These Accessories for a Comfortable Trip
Dining Challenges Abroad
Dining on local cuisine can be one of the best parts of travel, but when you’re in a foreign country where you don’t speak the language, ordering food can become a daunting challenge. Pointing at pictures or relying on gestures might work, but it’s not the most efficient or accurate way to get what you want. Luckily, with just a few taps on your iPhone, you can make sense of foreign menus and other text effortlessly.
The Power of iOS 15 and Later
Since the rollout of iOS 15 in 2021, Apple has introduced powerful features that allow you to translate text through pre-installed apps. As TikToker @lattesnluggage demonstrates, this handy trick doesn’t require any third-party apps. Let’s explore how you can leverage these built-in functions.
Step-by-Step Translation using Photos
Snap a Photo
Start by snapping a photo of the foreign text you want to translate. This could be a restaurant menu, a food label, or even a street sign.
Highlight the Text
Once you’ve taken the photo, go to your iPhone’s built-in Photos app and find the image. Tap on the text in the photo to highlight it. If this doesn’t work automatically, look for a text capture icon in the bottom right-hand corner of the screen. Tapping this icon should allow you to highlight the text.
Translate the Text
After the text is highlighted, you should see a “Translate” button appear in the bottom left-hand corner of your screen. Tap this button, and voilà! Your text is translated.
Practical Example
To illustrate how this works, let’s consider a sample takeout menu from the Japanese curry chain, CoCo Ichibanya. Even if the menu comes with pictures, you might not identify the dish ingredients just by looking. Highlighting and translating the text clarifies which breaded cutlets are chicken versus pork, eliminating guesswork when it’s time to order.
| Dish | Original Text | Translated Text |
|---|---|---|
| Breaded Cutlet A | チキンカツ | Chicken Cutlet |
| Breaded Cutlet B | ポークカツ | Pork Cutlet |
Handling Web Addresses in Menus
Sometimes, menus may include web addresses. Your iPhone might display these links alongside the “Translate” button. Clicking on the link could lead to a foreign-language website. If there’s no English page, use the translation function in your Safari browser.
QR Code Menus and Touch Panels
Many modern restaurants are adopting technology to enhance the dining experience. For instance, Da Enzo in Rome uses QR codes to open menus directly on your phone, and chains like Kura Sushi have touch tablets for placing orders. These innovations make dining easier, but there are also simple methods for more traditional settings.
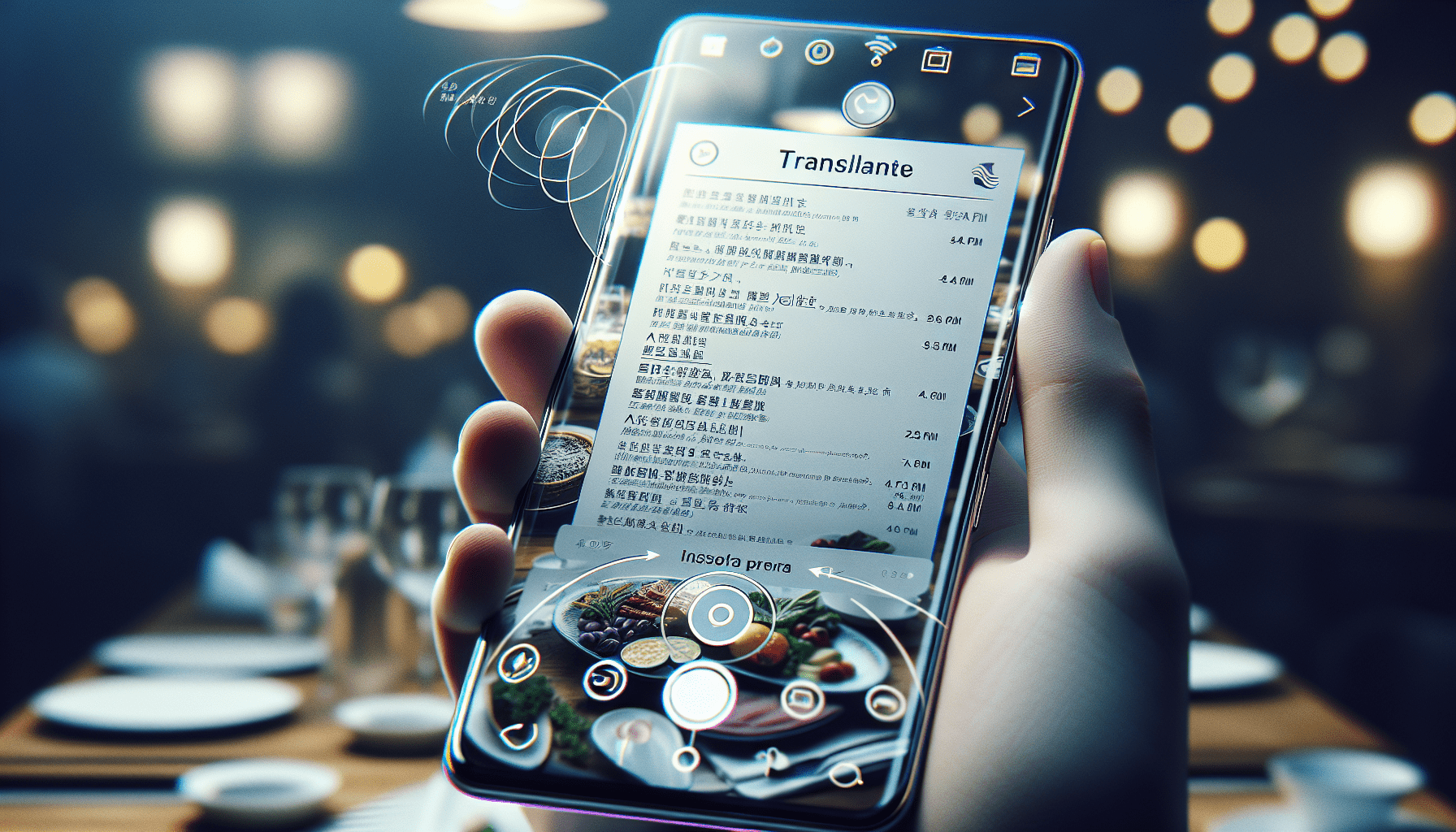
Shop These Accessories for a Comfortable Trip
Live Translation with iOS 16 and Later
With the release of iOS 16 in 2022, Apple upped the ante by offering live translation features. Let’s see how you can use these newer advancements.
Live Text Translation in the Camera App
Enable Live Text
Open the Camera app on your iPhone and point it at the text. Center the text within the yellow frame that appears on your screen.
Translate Instantly
Click on the bottom right icon to summon the “Translate” button. Without even taking a picture, you can see the translated text in real-time. This “Live Text” function provides additional options, such as looking up text online or copying it into another app.
Compatibility and Limitations
Note that this feature may not work on older iPhone models, such as those made before the iPhone XS or iPhone XR. Additionally, “Live Text” may not be available in all regions and requires an active wireless connection for translation.
Using Google Translate Without Wireless Connection
If wireless connectivity is a concern, the Google Translate app offers a handy alternative. You can download languages to use offline, translating menus and labels even without a connection.
Offline Translation
- Download Languages: In the Google Translate app, navigate to the settings and download the necessary languages for offline use.
- Use Offline Mode: Open the camera through the Google Translate app and point it at the text you want to translate. This function shows a live view of the written words translated on your screen.
More Tips for Using Your iPhone Abroad
Translating Signs and Brochures
Your iPhone isn’t just handy for menus. Use the built-in translation features for signs, brochures, pamphlets, and more. This trick can be particularly useful in museums, tourist attractions, and other places where information might not always be in English.
Localizing Your iPhone Browser
When visiting foreign websites, the translation feature in your iPhone’s default browser Safari can be immensely helpful. Simply navigate to the page and use the built-in translation tool to convert the text into English.
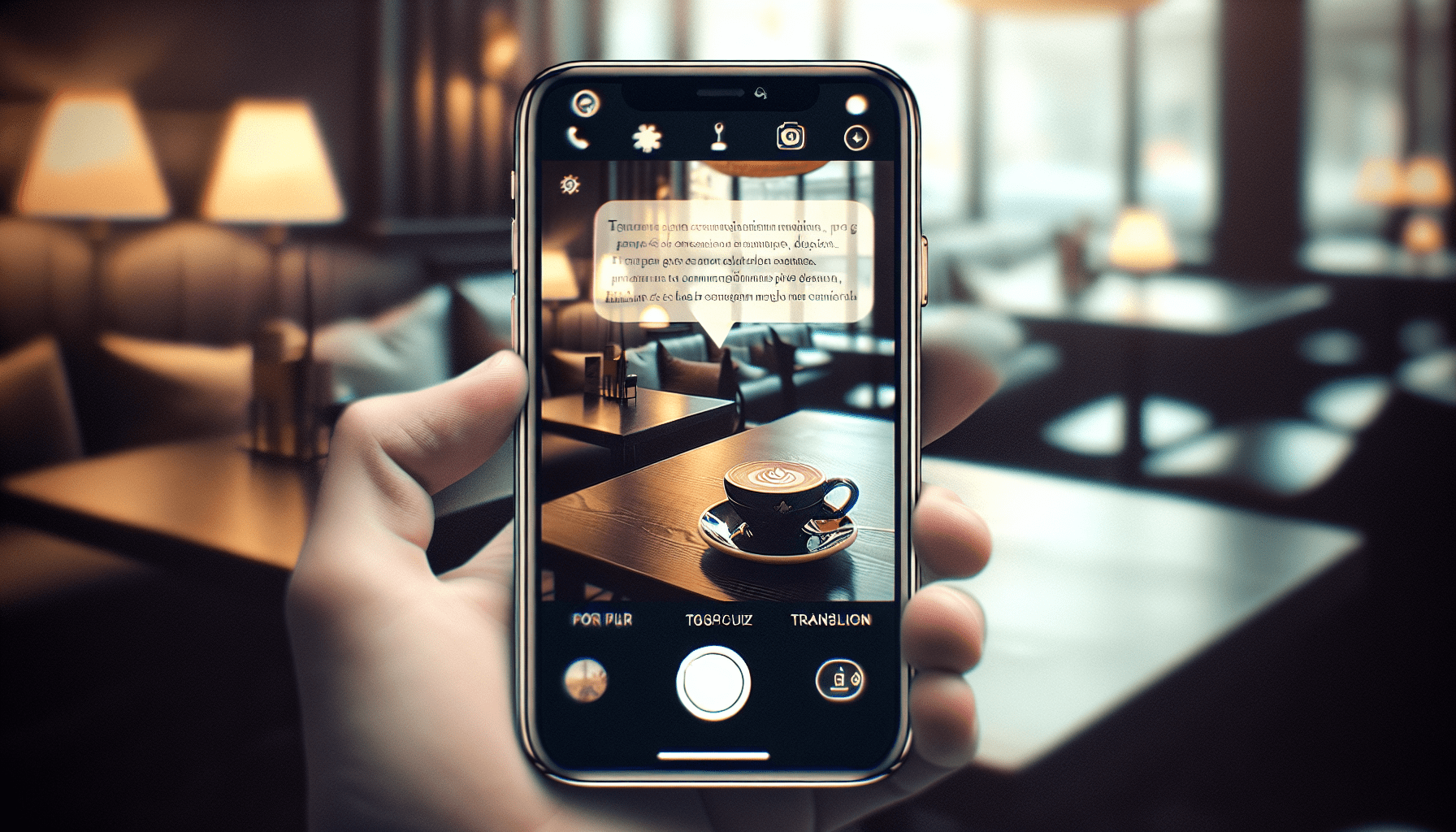
Conclusion: Your iPhone as a Travel Companion
Who knew your iPhone could be such a powerful travel companion? With features like text translation in Photos, live translation in the Camera app, and offline capabilities with Google Translate, navigating foreign menus and more has never been easier. Say goodbye to the frustration of language barriers and hello to more enjoyable and informed dining experiences abroad. Safe travels and happy dining!
Additional Resources and References
For a more comprehensive understanding of freeing yourself from language barriers, don’t hesitate to explore Apple’s own user manuals and help pages. Happy travels and bon appétit!
Shop These Accessories for a Comfortable Trip